Met Zoom een online meeting of een webinar organiseren is eenvoudiger dan ooit. In dit artikel laat ik je zien hoe Zoom for Meetings werkt, net als hoe je Zoom kunt gebruiken voor het geven van een webinar. Ook lees je over de verschillen tussen de gratis versie en de betaalde mogelijkheden. In de video’s laat ik je zien hoe je met Zoom een online meeting kunt aanmaken. Ook krijg je antwoord op de vraag of Zoom veilig te gebruiken is.
Wat kun je vinden in dit artikel?
Een online meeting organiseren met Zoom
Online webinars organiseren met Zoom
Gouden tips voor het geven van een geslaagd webinar met Zoom
Zoom, te vinden op de website Zoom.us, is software van Amerikaanse makelij waarmee je online meetings kunt houden en webinars kunt organiseren. Via Zoom kun je met zijn tweeën online bijeenkomen, maar ook met veel grotere groepen tot wel honderden mensen. Het fijne van Zoom is dat je mensen niet alleen rechtstreeks kunt spreken, maar ook kunt zien.
Zoom downloaden en inloggen
Als je Zoom op je computer of laptop wilt gebruiken, hoef je niets te downloaden. Je gaat gewoon naar de hierboven genoemde website, maakt een account aan – gratis of direct met één van de betaalde abonnementen en je kunt aan de slag. Voor het inloggen kun je instellen dat Zoom jouw inloggegevens bewaart, zodat je je wachtwoord niet hoeft te onthouden of ergens elders hoeft te bewaren. Ben je toch je wachtwoord voor het inloggen op Zoom vergeten? Dan kun je gemakkelijke en nieuw wachtwoord opvragen.
Wil je Zoom vanaf een tablet of telefoon gebruiken? Dan moet je wel even een app installeren. Deze app heet in de app store tegenwoordig Zoom – One Platform to Connect. Na het downloaden en het aanmaken van je account kun je gemakkelijk via je telefoon of tablet op Zoom inloggen. Wil je zelf bepaalde dingen met Zoom uittesten voordat je het gebruikt voor afspraken met klanten of bijvoorbeeld het geven van webinars? Dan is het heel handig dat je vanaf twee van je eigen apparaten tegelijk kunt inloggen om te checken of alles werkt zoals jij wilt.
De gratis versie van Zoom voor het organiseren van een online meeting
Is Zoom gratis te gebruiken? Ja en nee. Met de gratis versie van Zoom kun je een meeting van maximaal 40 minuten houden. Hier kunnen tot honderd mensen aan meedoen. Het aantal meetings dat je per maand mag houden is onbeperkt, en het is ook niet zo dat je na een tijdje ineens moet betalen om dezelfde mogelijkheden te kunnen blijven gebruiken. Daarnaast biedt Zoom verschillende betaalde abonnementen om langere en/of grotere meetings te organiseren. Alles wat je over dit aanbod en de bijbehorende kosten wilt weten vind je hier. Voor het meest laagdrempelige abonnement dat Zoom aanbiedt zijn de kosten op dit moment 13,99 euro per maand (per maand opzegbaar).
Zoom werkt heel simpel. Iedereen die meedoet aan de meeting kan inloggen via zijn laptop, pc, tablet of telefoon. Maak je gebruik van een tablet of telefoon, download en installeer dan de app Zoom Cloud Meetings (of maak je deelnemers erop attent deze te downloaden). Iedereen die inlogt komt in dezelfde ‘online ruimte’. Daar kun je elkaar allemaal spreken en ook zien, mits iedereen zijn camera aan heeft staan. Het is ook mogelijk om met elkaar te praten zonder dat je de videofunctie van Zoom gebruikt. Daarnaast is er een chat waar je al schrijvend met elkaar kunt communiceren.
Een langere online meeting aanmaken met Zoom
Een betaald abonnement op Zoom for Meetings sluit je dus af vanaf 13,99 euro per maand. Je hebt dan het abonnement dat Pro heet – dat ik zelf ook gebruik. Ook hier kun je met maximaal honderd mensen videobellen. Je online meetings mogen in de Pro-versie tot wel 24 uur duren. Ik gebruik deze versie van Zoom onder andere voor vragenuurtjes, coachingssessies, brainstormsessies, interviews, workshops, vergaderingen en samenwerkdagen. Goed om te weten: deelnemers die je uitnodigt voor een meeting in jouw betaalde versie van Zoom hoeven zelf niet deze betaalde versie te hebben.
Handig binnen Zoom is dat je ook je beeldscherm met elkaar kunt delen. Zo kun jij als organisator bijvoorbeeld een presentatie of workshop geven of iets uitleggen op je beeldscherm. Ook andere deelnemers aan de online meeting kunnen hun beeldscherm delen, zodat je hen bijvoorbeeld kunt helpen een probleem op te lossen of ergens tips of feedback over kunt geven.
Verder kun je ook een opname maken van je bijeenkomst via Zoom, die je vervolgens weer online kunt delen via bijvoorbeeld Facebook of YouTube. Dit is handig bij bijvoorbeeld een workshop, een vragenuurtje of een feedbacksessie. Overigens is het ook mogelijk je bijeenkomst via Zoom meteen al live te streamen op Facebook of YouTube.
Naast Pro heb je ook nog de Business- en Enterprise-versie van Zoom waarmee je tot wel 500 deelnemers aan een online meeting kunt hebben. Voor veel ondernemers vast niet relevant, maar mocht je het echt groot willen aanpakken: dat kan binnen Zoom.
Even tussendoor: wil je met Zoom gaan werken omdat je als coach of therapeut werkt en op deze manier graag je klanten wilt helpen en/of je kennis wilt delen? Vraag dan ook even hier mijn gratis e-book De 5 simpele stappen om als coach of therapeut hoog in Google te komen aan.
Hoe je een online Zoom meeting aan kunt maken
Hoe werkt het plannen van een Zoom meeting? En hoe kun je een Zoom meeting starten? In de video hieronder laat ik je zien hoe je eenvoudig een Zoom meeting – inclusief een Zoom-link kunt aanmaken. Het enige dat je vervolgens nog hoeft te doen om je meeting te starten is op de blauwe knop Start klikken.
Online een webinar organiseren met Zoom
Met Zoom kun je ook webinars geven. Zoom is hiermee een alternatief voor andere bekende webinarprogramma’s zoals Webinargeek. Zelf ben ik fan van Zoom voor webinars omdat het erg stabiel en betrouwbaar is, voor mij de belangrijkste voorwaarde als ik een webinar geef. Ook is het heel eenvoudig om uit te vogelen hoe het werkt.
Natuurlijk kun je met Zoom voor meetings in principe ook een webinar geven, alleen zijn dan je deelnemers ook allemaal in beeld met hun eigen (video)schermpje. Als je webinar voor een klein groepje deelnemers is, is dat niet zo erg. Maar bij een echt webinar met tientallen of honderden deelnemers is het toch handiger dat jij je presentatie kunt geven zonder dat zij in beeld zijn. Jij kunt dan met ze communiceren via de chat.
Zoom Webinars aanschaffen
De kosten voor Zoom Webinars zijn 74 euro per maand om tot maximaal 500 deelnemers te kunnen hebben. Wil je toch meer deelnemers tegelijk kunnen hebben, dan kun je altijd upgraden.
Bij Zoom Webinars kun je ervoor kiezen om deelnemers zich te laten registreren en om ze vervolgens automatisch één of meer mails te sturen, bijvoorbeeld als herinnering dat je webinar bijna begint of als melding na afloop. Ook kun je instellen dat er een opname wordt gemaakt van je webinar, zodat je die later nog verder kunt delen, en dat je achteraf een overzicht krijgt van wie van de mensen die zich hadden aangemeld er wel en niet live aanwezig waren bij je webinar.
In de video hieronder laat ik je zien hoe je met Zoom een webinar inplant.
Is Zoom veilig te gebruiken?
Zoom is in maart en april 2020 nogal veel in het nieuws geweest omdat het aantal Zoom-gebruikers sinds het uitbreken van de coronacrisis razendsnel steeg. Dat leidde onder andere tot wat uitdagingen en nieuwsberichten op het gebied van veiligheid en privacy. In de loop van 2020 heeft Zoom hier zelf duidelijk op gereageerd. Zo verkoopt Zoom geen gegevens van gebruikers, deelt het geen data (meer) met Facebook en heeft het aan de achterkant inmiddels allemaal extra dingen gedaan om Zoom veiliger te maken.
Verder is het in verband met veiligheid altijd verstandig om de betaalde versie van Zoom aan te schaffen, zeker als je het voor je bedrijf gebruikt, en om met wachtwoorden te werken die je alleen met de deelnemers aan je meeting of webinar deelt. Ook heb je de optie om met een wachtruimte te werken en je deelnemers zo zelf handmatig toe te laten tot je Zoom-meeting.
Zolang je dat doet (of in elk geval het merendeel van deze dingen) kun je Zoom met een gerust hart gebruiken, ook wetende dat privacy en veiligheid voor Zoom uitermate belangrijk zijn. Zo bepaal je tegenwoordig zelf via welke regio je jouw videogesprekken wilt laten verlopen, als weer een extra veiligheidsmaatregel, en zijn de Zoom-links inmiddels ook een stuk langer zodat ze nog lastiger te hacken zijn.
Zoom versus Teams: welke kun je het beste gebruiken?
Voor het hosten van een online meeting kan ik je daar geen goed antwoord op geven. Daarvoor ben ik te weinig bekend met Teams en wat daar de voor- en nadelen van zijn. Zelf ben ik een groot Zoom-fan, maar zoek vooral goed uit wat in jouw geval en met de doelen die jij hebt de beste keuze is. Zoek je geschikte software waarmee je webinars kunt geven, dan raad ik je sowieso Zoom aan.
Hoe ga je met Zoom van live naar een online meeting of webinar?
Er zijn heel wat mogelijkheden te bedenken waarvoor je een Zoom meeting of webinar in kunt zetten. Ik zet er een paar op een rijtje:
- Houd een afspraak of coachingssessie die live zou plaatsvinden online.
- Verplaats een workshop die je live zou geven naar online. Wil je graag een betaald webinar geven, lees dan zeker ook even dit artikel.
- Geef een presentatie die je op een event of beurs zou geven nu online.
- Houd een vragenuurtje over een onderwerp dat voor jou nu actueel is of over een interessant onderwerp dat losstaat van de actualiteit.
- Bied je klanten als extra aanbod online feedbacksessies of scans aan. Denk niet alleen aan voor de hand liggende dingen zoals een online websitescan, maar ook aan meer creatieve opties.
- Houd een exclusieve online VIP-dag voor een klein groepje ondernemers waarop jij iets heel waardevols biedt
- Et cetera
Wil je met Zoom gaan werken omdat je als coach of therapeut werkt en op deze manier graag je klanten wilt helpen en/of je kennis wilt delen? Vraag dan ook even hier mijn gratis e-book De 5 simpele stappen om als coach of therapeut hoog in Google te komen aan.
Veelgestelde vragen over Zoom
Kan ik in Zoom achteraf zien wie er aanwezig was bij mijn meeting of webinar?
Ja, dat kan, maar wel alleen als je vooraf hebt ingesteld dat deelnemers zich moeten registreren voor jouw meeting of webinar en als je instelt dat je een opname van je meeting of webinar wilt laten maken. In dat geval kun je na afloop binnen Zoom een excel-bestand downloaden waarin je ziet vanaf welke e-mailadressen er ingelogd is bij je meeting en hoe lang je deelnemers gebleven zijn. Dit is bijvoorbeeld handig als je Zoom gebruikt in het onderwijs en wilt dat je leerlingen of studenten de volledige tijd van je meeting of les aanwezig zijn.
Kan ik bij een meeting instellen dat mijn deelnemers niet in beeld zijn?
Ja, dat kan. Als je in Zoom een link voor je meeting aanmaakt kun je instellen of je deelnemers in moeten loggen met hun beeld aan of uit. Standaard staat ingesteld dat ze dit met hun beeld aan doen. Maak daar even ‘uit’ van als je het prettiger vindt dat ze niet meteen in beeld zijn. Als je een webinar geeft met Zoom zijn je deelnemers sowieso niet in beeld. Je hebt dan wel de mogelijkheid om hen te promoveren tot panelist en ze zo alsnog in beeld te halen.
Kan ik in Zoom met mijn deelnemers communiceren als ze mij niet kunnen horen?
Ja, zowel bij online meetings als bij webinars is er een chatfunctie. Die kun je aanzetten door met je muis over je beeldscherm te bewegen en dan de knop Chat aan te klikken. Daar kun je een berichtje typen voor een deelnemer die jou onverhoopt niet kan horen. Ook jouw deelnemers kunnen via de chat met je communiceren als ze zelf geen geluid hebben tijdens een meeting. Ook bij een webinar kunnen deelnemers via de chat met jou communiceren.
Kan ik Zoom ook voor één losse maand aanschaffen?
Ja, dat kan. Zodra je jouw bestelling bij Zoom doet krijg je de optie om meteen een jaarabonnement aan te schaffen of om je abonnement na één maand automatisch te laten stoppen. Lees even goed wat Zoom je aanbiedt en zet op de juiste plek een vinkje. Je krijgt een korting als je meteen voor een heel jaar betaalt, maar als jij Zoom maar één of twee maanden nodig hebt, of eerst even wilt proberen hoe het werkt, is het veel slimmer om voor een vanzelf aflopend maandabonnement te gaan.

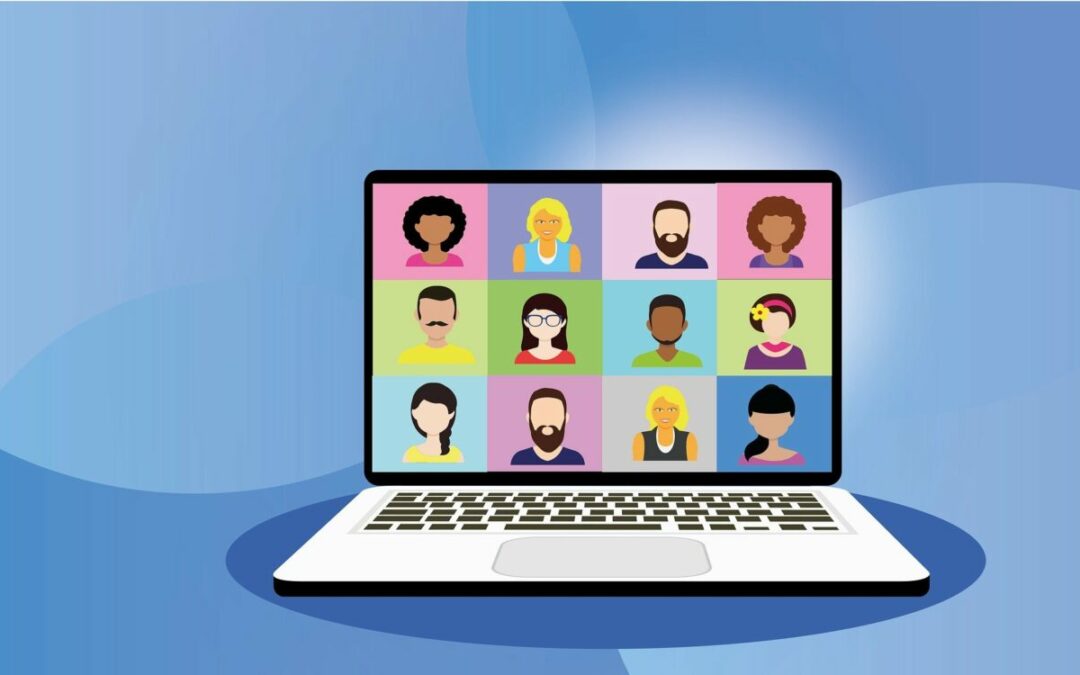
Hi, goed verhaal. Zit er in Zoom ook een optie dat mensen moeten betalen voor een webinar? Is dat bijvoorbeeld te koppelen met Molli?
Dankjewel Fred. Nee, Zoom heeft veel opties, maar nog geen rechtstreekse koppeling met Mollie.
Vraag: als je tijdens de presentie van een zoom meeting iedereen kunt horen, maar na het starten van het overleg de host in brackets hoort, dus slechts fragmenten van wat hij vertelt, wat is er dan aan de hand? Bvd
Hallo Stella, dan is waarschijnlijk de internetverbinding bij die andere persoon niet stabiel/overbelast. Dat is over het algemeen de reden dat Zoom gaat haperen.
Rimke, dank je wel voor jouw snelle reactie. En als andere collega’s geen last hebben, betekent dat dan, dat het aan mijn verbinding ligt?
Ja, bijna altijd ligt het dan aan jouw verbinding.
Ai, dat is jammer. Ik gebruik nu webinargeek en die heeft dit wel. Meteen met aanmelden rekenen ze af. Of is er een andere handige betaaloptie voor zoom webinars?
Dat weet ik niet. Zelf gebruik ik de Shoppingcart van Autorespond die gekoppeld is aan Mollie. Er zijn verschillende tools die je aan Mollie kunt koppelen.
Wat ik graag wil weten is of er een vooraf betaaloptie voor klanten zit in Zoom. Dat bedoel ik. Weet je dat? Ik wil graag de optie dat klanten voraf moeten afrekenen voordat ze aan het webinar mee kunnen doen. Via Zoom hoor ik maar niets.
Nee, die is er niet, voor zover ik weet.
Ik heb een betaalde versie van zoom. Pro versie. Betaal per maand. Maar nu springt ’t beeld van mij als host op zwart na 40 min. Kan iemand mij helpen hiermee?
Helaas weet ik niet wat er aan de hand kan zijn Karin. Misschien iemand anders die dit leest.
Toch bedankt voor het meedenken, Rimke! Waardeer ik zeer een ik zoek even verder.
Mvg
@Rimke dat ik niets meer kan horen als de vergadering begint, komt dit dan door de handouts en andere docs die gedeeld worden door de host/organisator? Is dat teveel om door mijn verboom bruin B te worden verwerkt?
Hoi Stella, dat durf ik niet te zeggen, ik ben niet echt gespecialiseerd in techniek.
Hoeveel mensen kunnen er een vooraf opgenomen webinar on demand terugkijken?
Volgens mij zit daar geen beperking op. Maar ik weet het niet zeker, omdat ik webinars on demand nog niet gebruik.
Is het mogelijk om met zoom ook twee Webinars tegelijk te houden?
Hoi Lotte, twee webinars op hetzelfde tijdstip kan helaas niet.
Hi Rimke, ik heb onlangs aan een Zoom webinar deelgenomen waar tot 1000 mensen konden deelnemen. Welk abo van Zoom maakt dit mogelijk?
Hi Hanneke, kijk hier even naar alle abonnementen die Zoom biedt: https://zoom.us/pricing
Ik denk dat jij Zoom Webinars moet hebben en daar kun je dan aangeven voor hoeveel deelnemers jouw pakket moet zijn.
Hallo
Kan ik een webinar presenteren en dat er ondertussen één van mijn medewerkers de chatvragen beantwoordt?
Hallo Kristl, ja, dat kan. Je kunt je medewerker dan panelist maken of gewoon als deelnemer mee laten doen en met de mensen in de chat laten communiceren.
hoe kan ik het het whiteboard ‘open stellen’ zodat deelnemers zelf ook op het bed mee kunnen schrijven?
Hallo Francis, dat weet ik helaas niet omdat ik nooit met een whiteboard werk.
Ok, ga ik verder zoeken. Dank voor je reactie!
Groeten Francis
Hi Rimka, alsvast dank voor de waardevolle informatie op deze website. Wij hebben recenterlijk Zoom Professional gebruikt voor een webinar. Punt is dat de deelnemers elkaar wel niet zien (video-beeld) maar wel de namen van alle participanten zien. Dit is niet wenselijk. Hoe werkt dit in de Zoom Webinar versie ?
Hi Joost, graag gedaan. Bij de Zoom Webinar versie zien je deelnemers elkaar niet. Ze zijn allemaal aanwezig in een soort chatruimte. Je kunt van tevoren instellen of je wilt dat de chat alleen voor jou te zien is, of dat deelnemers in de chat ook elkaars reacties kunnen zien. Alleen in dat laatste geval zien ze elkaars namen als ze een reactie geven.
Beste Rimke,
Stel ik geef een workshop voor 25 mensen op 30 mei en wil zoom pas aanschaffen op het laatste moment… kan dat?
Hartelijke groet,
Marina Eleveld
Beste Marina, ja, dat kan. Houd er dan wel rekening mee dat je de 25 mensen die meedoen ook pas op het laatste moment de link kunt geven om in te loggen voor je workshop. Maar als dat geen probleem is, lekker op het laatste moment aanschaffen, want je account wordt meteen actief. Hartelijke groet, Rimke
Om een webinar te organiseren, kan dit ook met de gratis versie of met de Zoom Pro.
Zoom Webinar aan 37 euro/maand is nogal veel (voor mijn non-profit organisatie)
Hallo Ilse, ja, dat kan. Wel zijn dan je deelnemers ook in beeld. En bij de gratis versie kan je webinar maximaal 40 minuten duren, dus dan moet je echt een korte presentatie geven.
moet ik zoom zelf geinstaleerd hebben om aan een webinar mee te doen.
Hallo Marcel, ja, dat is wel nodig om aan een webinar mee te doen. Maar je maakt dan een gewoon basisaccount, niet eentje waarvoor je hoeft te betalen.
Hoi Rimke,
Kun je een powerpoint/slides laten meedraaien tijdens de webinar?
Groet, Frederike
Hoi Frederike, ja, dat kan. Ik doe dat zelf ook altijd. Tijdens je webinar heb je onderin een groene knop Share Screen. Als je je Powerpoint vooraf klaarzet kun je die dan delen. Groet, Rimke
Hallo, als we een powerpoint laten zien via share screen kunnen we dan tegelijkertijd af en toe een poll sturen? Dan kunnen de deelnemers gelijk de vragen die gesteld worden in de powerpoint beantwoorden via de poll.
Hallo Karen, ik heb dit zelf nog nooit gedaan, maar volgens mij moet je dan eerst je scherm delen om de PowerPoint te delen, dan even stoppen met delen en vervolgens weer je poll delen. Dus dan kan dat niet tegelijk, maar wel vlak na elkaar.
Dank voor je antwoord Rimke!
Beste Rimke,
Na het opnemen van een korte presentatie op Zoom, kan ik het beeld niet terugzien. Ik hoor alleen het geluid.
Het opnemen zelf gaat goed, ik laat het opslaan op mijn computer (lokaal), het converteren lukt ook volgens mij, maar als ik het bestand vervolgens wil openen, hoor ik dus alleen het geluid. Enig idee waar dat aan kan liggen?
Dank je, vr. groet, Aly
Beste Aly, zelf krijg ik als ik een opname maak met Zoom altijd vier bestanden, waaronder inderdaad eentje die alleen uit geluid bestaat: audio_only. En ook een bestand dat zoom_0 heet, daar zit ook beeld bij. Als dat voor jou niet de oplossing is moet je even de helpdesk van Zoom zelf raadplegen. Hartelijke groet, Rimke
Beste Rimke, dank je voor je antwoord. Dat bestand heb ik idd ook, maar ook die bestaat alleen uit geluid… Helaas. Helpdesk Zoom (Support) heb ik ook geraadpleegd, maar daar heb ik het antwoord ook niet echt kunnen vinden. Ik zal nog eens kijken.
Dank nogmaals, Aly
Nu wel gelukt! Het lijkt erop dat het met het opslaan te maken heeft gehad.
Beste Rimke,
Super handige artikel! Dank je wel!
Is het mogelijk om de emails die ik verzameld heb bij het registeren van een meeting om die te exporteren naar bijv cvs bestand?
Het kan wel met de webinar versie zag ik maar ik kon het niet vinden met de meeting (pro) versie. mvg, Sabrine
Beste Sabrine, dankjewel voor je compliment. Volgens mij kan dat niet, maar ik ben er niet zeker van. Zelf geef ik alleen meetings zonder dat mensen zich hoeven te registreren, dus het kan ook zijn dat het wel mogelijk is en ik dat nog niet ontdekt heb. Hartelijke groet, Rimke
Beste Rimke Ik wil een theatervoorstelling via een Webinar tonen waarbij 11 deelnemers tegelijk met hun scherm in beeld zijn en te horen zijn . Er zijn dan 89 toeschouwers. (100 deelnemers abonnement zou ik nemen) Deze toeschouwers zijn niet in beeld maar kijken naar de stream. Kan ik dat zo instellen? Bij voorbaat dank! Jan
Beste Jan, ja, dat kan. Je laat dan iedereen eerst als deelnemer inloggen. Ze zijn dan alle 100 in de chatruimte. Iedereen heeft daar een knop achter zijn of haar naam waar jij op kunt klikken. Klik bij de 11 mensen die je tegelijk in beeld wilt hebben op de optie Promote to Panelist zodat zij net als jij in beeld komen. Hartelijke groet, Rimke
Beste Rimke, Dank voor je heldere antwoord! Dat is voor mij de reden om een maand een abonnement te nemen op de Webinarfunctie. Want zo kan ik het gebruiken met mijn groep. Hartelijke groet, Jan
Beste Rimke, Dank voor je heldere antwoord! Dat is voor mij de reden om een maand een abonnement te nemen op de Webinarfunctie. Want zo kan ik het gebruiken met mijn groep. Hartelijke groet, Jan
Graag gedaan Jan en succes met de voorstelling. Hartelijke groet, Rimke
Hoi,
Kan je video streamen in een webinar? Wat zijn de pollmogelijkheden (multiple choice, q&a, klikbare afbbeeldingen…)?
Hoi Sylvie, ja, je kunt video’s laten zien. De overige opties zitten volgens mij niet echt in Zoom, maar dat weet ik niet zeker omdat ik er geen gebruik van maak. Volgens mij zitten ze wel in Webinargeek.
Beste Rimke,
Is het mogelijk om een deelnemer te laten presenteren. Ik heb wel gezien dat ik iemand co-host kan maken, maar om iemand co host te maken die alleen presenteert, vind ik een beetje te veel van het goede.
Dus mijn vraag is of een deelnemer tijdelijk kan presenteren zonder hem/haar co host te maken.
Hartelijke groet,
Diana Keijzer
Beste Diana, wat je dan het beste kunt doen is zo iemand zich eerst te laten aanmelden als deelnemer. Vervolgens hebben alle deelnemers in de aanwezigheidslijst een blauwe knop achter hun naam waar een aantal opties onder zitten. Eentje daarvan is Promote to Panelist. Daarmee kun je iemand tijdelijk in je uitzending halen en daarna weer terug laten gaan naar de plek waar hij of zij niet in beeld is.
Hartelijke groet, Rimke
Beste Rimke, Bedankt voor je goede blog.
Met hoeveel deelnemers kun je maximaal in beeld komen bij Zoom.
Want wij gaan een presentatie houden voor 50 mensen en willen ze graag voor de presentator allemaal in beeld.
Beste Gerben, graag gedaan. Volgens mij zijn er als je op een computer of laptop Zoom gebruikt maximaal 25 of 30 mensen tegelijk in beeld. De anderen zijn er dan ook wel, maar op een tweede deel van het scherm.
Bedankt Rimke, helaas bleek die optie er niet te zijn binnen mijn zoom omgeving. De blauwe knop was ‘mute’ en bij de andere knop ‘more’ konden deelnemers alleen kiezen voor ‘rename’. Een van deelnemers vertelde me dat ik bij ‘instellingen’ de optie kon aanklikken (als je ingelogd bent in Zoom, dus niet in een meeting) dat ook deelnemers kunnen presenteren. Dat heb ik uiteindelijk gedaan. Ik wilde je dit meegegeven. Mocht iemand anders hetzelfde probleem hebben, dan kan dit ook een oplossing zijn.
Hartelijke groet en nogmaals dank voor je snelle reactie, Diana
Dankjewel voor het delen Diana.
Hi! Wat een fijne blog, dank! Ik wil een webinar organiseren voor 30 personen. hierbij wil ik een presentatie geven en mijn deelnemers niet in beeld hebben.
Momenteel heb ik een Zoom pro account. In je blog geef je aan dat dan de video schermen van de deelnemers in beeld zijn, bij mijn ‘meeting’ instellingen zie ik de optie dat ik de video van mijn participanten uit kan zetten.
Adviseer je om voor dit eenmalige webinar ‘Zoom voor Webinars’ aan te schaffen of gewoon een meeting voor 30 man te organiseren?
Hi Jet, vanwege mijn vakantie ben ik wat laat met reageren. Als je voor een meeting kiest kun je inderdaad instellen dat je deelnemers niet op video te zien zijn, maar er is dan wel een balkje met hun (Zoom-)naam te zien. Als dat geen probleem is kun je gerust Zoom for Meetings gebruiken. Als je het toch fijner vindt dat de deelnemers helemaal niet te zien zijn raad ik je aan Webinars te gebruiken.
Super, dank voor je antwoord! Ik heb inderdaad inmiddels Zoom for Webinars aangeschaft!
Hoi Jet,
Morgen 8 augustus wil ik een gratis webinar geven. Ik heb alles gedaan volgens de instructie, nu wil ik uitproberen of dat goed werkt en of ik nog iets moet aanpassen.
Dat is mijn eerste webinar ik weet niet zo veel
Hoi Ljiljana, kijk even of je iemand kunt vinden die met je wil oefenen (bijvoorbeeld een vriend of vriendin, een familielid of een buurvrouw). Je maakt dan een extra link aan voor een proef webinar en kunt even kijken wat er gebeurt als je op de startknop voor een webinar drukt en welke knopjes je te zien krijgt. Hartelijke groet, Rimke
Super, dank je wel!!
Hoi Rimke,
eind van deze maand willen wij een webinar laten verzorgen door een externe die wij inhuren. Ik wil het webinar organiseren, dwz iedereen uitnodigen en de externe houdt de presentatie. Ik las dat je via ZOOM meetings met het Pro abonnement ook een webinar kunt opzetten ipv met het duurdere abonnement Webinars. Heb ik dat goed? En hoe moet ik eea aanpakken zodat de externe het webinar kan geven en ik alles erom heen organiseer, (ik hoef dus niet zelf deel te nemen aan het webinar)? alvast dank voor je reactie.
Hoi Marja, het klopt inderdaad dat je met Zoom Meetings ook een webinar kunt organiseren, alleen is het dan wel zo dat al je deelnemers ook in beeld zijn, ofwel op video, ofwel meet een balkje met hun naam erop. Als je het fijner vindt als zij vanuit een chatruimte het webinar volgen, dan is Zoom voor Webinars een goede keus. Je zou er in jouw geval voor kunnen kiezen je Zoom-inloggegevens te delen met degene die het webinar geeft. Dan kun jij eerst het webinar aanmaken en iedereen uitnodigen en kan degene die het webinar geeft vervolgens het webinar opstarten en geven. Hartelijke groet, Rimke
Hai hai,
Ik wil graag een powerpoint presentatie geven aan ongeveer 50 personen. Kan ik dit ook geven via de normale meeting? Wat is de tijdsduur hiervan? Is dit handig? Ik kom er niet helemaal uit
Hoi Elisa,
Ja, dat kan. Houd er dan wel rekening mee dat al je deelnemers ofwel op video, ofwel met een balkje met hun naam erop ook in beeld zijn. Kijk zelf even of je dat wel of niet fijn vindt. Voor mij is dat een reden om Powerpoint-presentaties altijd in Zoom for Webinars te geven. Als je de betaalde versie van Zoom for Meetings gebruikt, dan mag de tijdsduur maximaal 24 uur zijn.
Hartelijke groet, Rimke
Hoi Rimke,
Is het zo dat wanneer ik mijn scherm deel met de andere aanwezigen dat zij ook nog steeds mij zien via de camera? Of zien ze op dat moment alleen mijn powerpoint?
Hartelijke groet, Lisa
Hoi Lisa,
Ja, jij bent dan in de rechter bovenhoek op een wat kleiner beeld te zien. Je kunt dat ook uitzetten, maar net wat je wilt.
Hartelijke groet, Rimke
Hoi Rimke,
Bedankt voor je reactie op mijn vragen van 9 augustus. Het is me toch nog niet helemaal duidelijk: moet ik, als organisator, en de presentator beschikken over dezelfde versie van ZOOM? Ik denk dat dat ZOOM voor webinars is. En hoe zorg ik ervoor dat ik de deelnemers uitnodig en dat de presentator het webinar geeft?
Gr. Marja
Hoi Rimke,
Super waardevolle info, dank je wel.
Als ik de zoom download krijg ik slechts 3 bestanden.
Wat blijkt, de presentatie komt bij de replay niet in beeld. Weet jij waar het bij mij verkeerd gaat?
2e vraag: Ik heb overigens nog nooit een replay gezien met ook de chat reacties. Weet jij of dit wel mogelijk is?
Dank je wel alvast.
Hoi Els, wat gek dat je de presentatie bij de replay niet in beeld krijgt. Ik weet zo niet hoe dat komt. De chatreacties kun je bij een webinar als chatlog krijgen als je een opname maakt en je deelnemers vooraf laat registreren. Maar dus niet in beeld op je opname, omdat je die krijgt zoals je deelnemers ‘m zien.
Wat een fijn blog voor starters met Zoom, zoals mij :-). Als ik alles zo lees, dan denk ik dat Zoom webinars voor ons het beste is. Wel zouden we graag in break-out rooms uiteen willen. Weet jij of dit ook bij Webinars kan of is dit alleen mogelijk bij vergaderingen?
Hallo Naomi, fijn om te horen. Break-out rooms gebruiken zit volgens mij in een ander Zoom-pakket dan het geven van webinars. Ik zou even checken wat er precies in het Zoom Break Out-pakket zit, daar heb ik zelf geen ervaring mee tot nu toe.
Hoi Naomi, wij willen na een presentatie ook de groep verdelen in verschillende break-out rooms. Heb jij dit inmiddels kunnen doen? Zo ja, hoe heb je dit aangepakt en welke versie van ZOOM heb je gebruikt?
Hallo Rimke,
Als ik vandaag een maandabonnement op Zoom neem, loopt het dan eind september af, of 24 oktober? Ik kan dat nergens vinden.
Dank voor je antwoord.
Marianne
Hallo Marianne,
Dan loopt het op 24 oktober af, dus niet op de laatste dag van de huidige maand.
Hartelijke groet, Rimke
Dag Rimke, weet jij of je een opname vanuit zoom kunt delen met anderen? Of je ze kunt plaatsen via meerdere websites bijvoorbeeld?
Hallo Ingeborg, je kunt sowieso in zoom instellen dat de opname op je eigen computer (of in de cloud) wordt opgeslagen. Dan kun je er daarna mee doen wat je wilt. Ik upload de opnames vaak naar Vimeo zodat ik ze van daaruit bijvoorbeeld op mijn eigen website kan zetten. Ben je daarmee geholpen?
Hartelijke groet, Rimke
Dag Rimke, als ik een webinar abonnement heb, dan kunnen er 100 deelnemers tegelijk deelnemen.
Is het mogelijk om dat uit te breiden baar bijv. 150 deelnemers?
Hallo Tan, ja, Zoom heeft verschillende abonnementen en upgrademogelijkheden. Kijk even op hun pagina Plans & Pricing. Groeten, Rimke
Hoi
Ik wil voor een maand een abonnement, daarna automatisch stoppen. Als ik kies voor optie PRO, krijg ik geen keuze of ik dit maar 1 maand wil of langer. Hoe zorg ik ervoor dat het automatisch weer stopt. Het is eenmalig voor een pubquiz te organiseren.
Hoi Fiane, zodra je het abonnement hebt afgesloten kun je als je ingelogd bent in Zoom in de kolom aan de linkerkant naar Account management gaan en dan naar Billing. Daar zie je jouw Zoom-abonnement staan. Als het goed is kun je daar meteen al op Cancel subscription klikken zodat het na een maand automatisch stopt. Je kunt dit bijvoorbeeld ook doen meteen nadat je de pubquiz gespeeld hebt.
Hoi Rimke,
Ik wil graag online tekenworkshops geven waarbij ik met mijn telefoon van bovenaf film. Kan ik met een betaalde versie via mijn telefoon filmen en uitzenden ? Je leest meestal dat de programma’s veel beter werken op een computer, maar daar kan ik niet mee opnemen…
Hoi Bregje, ja, dat lijkt me wel, dat dat kan, ook al heb ik er zelf geen ervaring mee op deze manier. Je kunt Zoom op alle apparaten gebruiken, dus ook vanaf een telefoon. Hartelijke groet, Rimke
Goedemorgen, ik ga een aantal mensen lesgeven via Zoom, max 8. Een les duurt iets meer dan 1,5 uur. Ik wil in eerste instantie gebruik maken van de gratis versie. Kan ik nu vanwege de beperkte duur van 40min twee meetings achter elkaar plannen voor dezelfde groep? Moet ik dan iedereen 2x uitnodigen met een link die ik ze toestuur?
Beste Jos, ja, dan zul je twee keer een meeting achter elkaar moeten plannen en 2 uitnodigingen moeten sturen.
Duidelijke informatie, heel fijn.
Hoeveel deelnemers kunnen er bij een gewone zoom sessie zijn? We twijfelen of we de webinar versie gebruiken of de gewone zoom versie omdat we na presentaties contact met de deelnemers willen.
Dat hangt ervan af welk abonnement je bij Zoom hebt. Ik heb zelf het goedkoopste pakket en daarin kun je maximaal 100 deelnemers hebben. Bij Zoom Meetings kun je een presentatie geven terwijl een deel van de deelnemers naast je presentatie in beeld is. Bij Zoom for Webinars kun je je presentatie geven zonder dat er deelnemers in beeld zijn, maar kun je ze na je presentatie wel allemaal in beeld halen. Hartelijke groet, Rimke
Hoi, ik heb een vraag over Zoom, wellicht weet jij het antwoord.
Kun je in een Zoom meeting ook 1 persoon groot in beeld zetten? Bijvoorbeeld op het moment dat hij wat gaat vertellen? Of heb je altijd iedereen in beeld?
Hoi Daphne, er zijn in Zoom twee weergaven, eentje waarbij alleen degene die aan het woord is groot in beeld is en eentje waarbij alle deelnemers in beeld zijn. Iedereen die bij je Zoom-sessie is kan zelf kiezen welke van de 2 hij of zij instelt qua weergave.
Beste Rimke,
Wij zijn voornemens om een Zoom Pro account aan te schaffen. Klopt het dat slechts 1 host de online meeting kan opzetten. Of kun je andere deelnemers ‘gasthost’ maken in een meeting via deze versie?
En weet jij of je dit Pro account ook door andere collega’s kunt laten gebruiken vanaf een ander device, zodat zij ook meetings kunnen opzetten?
Alvast bedankt!
Beste Jennifer, je kunt ook iemand anders gasthost maken. En als je de inloggegevens met iemand anders deelt, dan kan die ander dit account ook gebruiken. Ik laat het wel eens gebruiken door iemand die voor mij werkt en dat gaat prima.
Dank voor de tips. Het lukt mij nog niet om bij een opname van een webinar naast de presentatie mijzelf klein in beeld te krijgen.
Hoe kan dat wel?
Heb je wel een goed werkende camera? Bij mij gebeurt het dan automatisch dat ik in beeld ben. Je kunt dit volgens mij ook nog vooraf in de instellingen voor je webinar aanvinken.
Ha Rimke,
Ik ga voor het eerst een ZoomWebinar geven.
Mijn vraag is of de deelnemers zich tijdens de sessie kunnen renamen?
Groet, Oscar
Ha Oscar, volgens mij wel. Groeten, Rimke
Hallo Rimke,
Bij de gratis versie voor een meeting schedule kun je kiezen voor 30 minuten of 45, maar niet voor 40 minuten. Als ik 45 invul, stop hij dan vanzelf bij 40? Of als ik 30 invul kan ik dan nog 10 minuten langer doorgaan?
Hallo Susan, als je voor 45 minuten kiest kun je sowieso ook 40 minuten zoomen. De variant met 30 minuten loopt meestal ook nog wel even door volgens mij, maar niet met een uitloop van 10 minuten dacht ik. Maar ik weet dit niet zeker, ik heb zelf de betaalde versie.
Ik wil deelnemen aan een coachsessie die via Zoom gegeven wordt. Deze duurt 4 uur. Heb ik als deelnemer genoeg aan de gratis versie of verloopt deze ook na 40 minuten?
Ja hoor, daar heb je genoeg aan, als deelnemer heb je geen betaalde versie nodig.
Hoi Rimke,
Als ik een abonnement voor 1 maand wil afsluiten geeft Zoom bij afsluiten een overzicht van kosten. Daar rekent hij automatisch met 100 maanden waardoor totale kosten € 1401,94 zijn. Ik begrijp dat ik meteen kan opzeggen maar ben toch bang dat ik aan de totale kosten vast zit op een of andere manier. Is het normaal dat hier €1.401,94 staat of heb ik ergens iets fout ingevuld?
Hoi Mark, hier kan ik je helaas niet bij helpen. Ik zou even contact opnemen met Zoom zelf, want het is niet gebruikelijk dat je meteen zo’n hoog bedrag moet betalen.
Beste Mark, ik stuit op hetzelfde probleem. Ben jij er inmiddels al achter wat dit te betekenen heeft? Bij voorbaat dank voor je reactie. Mvg, Barbara.
Goedemorgen, ik volg morgen een training via zoom. Ik heb afgesproken dat ik de spreker help met het sharen van dia’s. Daarvoor moeten we bij elkaar in de buurt in 1 ruimte zitten, ieder met een eigen laptop.
Bij het uitproberen van zoom met twee laptops in een kamer was er rondzingend geluid. Ook als we de microfoon op een van de laptops uitzetten.
Heb je een tip.
Hallo Engelien, nee, als het uitzetten van het geluid op één van de laptops niet werkt (bij mij lost dat het probleem wel op als dit wel eens gebeurt), dan weet ik het ook niet.
beste Engelien, ik zit nu met hetzelfde probleem. Ben je al achter de oplossing?
Hoi Naomi, wij willen na een presentatie ook de groep verdelen in verschillende break-out rooms. Heb jij dit inmiddels kunnen doen? Zo ja, hoe heb je dit aangepakt en welke versie van ZOOM heb je gebruikt?
Hallo.
Kun je na de 40 minuten opnieuw diezelfde mensen uitnodigen om verder te gaan, of kan dit dan pas weer de volgende dag?
Hallo Carla, dat kan gewoon aansluitend, wel even via een nieuwe link dus.
Super handige blog voor beginners.
Ben live natuurtrainer en ‘mag’ sinds december alleen nog maar van binnen uit werken.
Nog heel onwennig voor mij.
ZOOM blijkt tot nu toe goed te werken.
Denk nu over een ZOOM-webinar na.
Dankjewel (ook voor alle reacties) voor de vele eenvoudige tips.
Heel graag gedaan en dankjewel voor je leuke reactie. Succes met het binnen werken.
Beste Rimke,
wij hebben als organisatie een betaalde pro-account, maar willen meerdere groepen tegelijk met elkaar laten overleggen op hetzelfde tijdstip. Moeten we dan meerdere accounts nemen of meerdere licenties of een businesses?
Beste Esther, dan raad ik je aan eens te kijken naar Zoom Break Out Rooms. Dat is ook een abonnement van Zoom, waarbij je een grote groep kunt onderverdelen in kleine groepen die tegelijk Zoom gebruiken, maar wel elk hun eigen ruimte hebben.
Hartelijke groet, Rimke
Beste Rimke, dank voor alle informatie, dat is echt heel handig. Is een maandabonnement op Zoom ook voor particulieren (niet-werk gerelateerd) toegankelijk? En kan ik voor zo’n abonnement alleen bij de Amerikaanse website zoom.us terecht of zijn er ook Nederlandse ’tussenpersonen’ of dealers, zodat het iets eenvoudiger overleggen is over het soort abonnement en de opzegmogelijkheden?
Hallo Rienk, sorry voor mijn wat late reactie. Ja, Zoom is ook toegankelijk voor particulieren. Volgens mij kun je alleen bij de Amerikaanse website terecht, maar dat weet ik niet zeker. Ik zou dat even googelen, of je dan iets in het Nederlands tegenkomt.
Ik heb een zoom account professional maar ik zie onderin nergens staan om te gaan naar break out rooms. Heb ik een verkeerde betaalde zoom versie?
Dat weet ik niet, dat zou je dan even bij Zoom zelf moeten checken.
Hallo Oscar, dat weet ik niet. Je kunt er in elk geval hier meer over vinden: https://zoom.us/pricing/zoom-rooms
Dag,
Ik werk bij Regio Twente/ Team economie en wij hebben een account bij jullie.
ik heb een vraag: kan ik op 1 account 2 meetings aanmaken? Ik merk als ik het aanmaak dat het niet lukt maar wellicht moet ik iets aanpassen bij de instellingen.
dank alvast
Monique Schothorst
Dag,
Ik werk bij Regio Twente/ Team economie en wij hebben een account bij jullie.
ik heb een vraag: kan ik op 1 account 2 meetings aanmaken? Ik merk als ik het aanmaak dat het niet lukt maar wellicht moet ik iets aanpassen bij de instellingen.
dank alvast
Monique Schothorst
Beste Monique, ik ben niet van Zoom, ik heb er alleen een blog over geschreven. Maar je kunt op één account niet twee meetings op hetzelfde tijdstip houden. Dit kan wel als je het abonnement Zoom Rooms hebt.
Hartelijke groet, Rimke
Ik heb een Zoom Pro account. Ik heb hierbij 1 licence. Nu blijkt dat ik daarmee geen ‘Alternative host’ kan aanvinken. Deze is dan ingelogd op een basic account. Betekent dit dat als ik haar host maak, de sessie na 40 minuten wordt afgekapt? Ik ben zelf in principe namelijk zelf niet bij de sessies.
In dat geval zou ik wel even zelf inloggen en dan meteen jouw beeld en geluid uitzetten. In dat geval draait de sessie namelijk via jouw account en kan degene die host is gewoon zo lang in Zoom aanwezig zijn als zij wil.
Dag Rimke,
Veel opgedaan uit jouw blog.
Eén vraag kwelt mij en kan ik nergens een antwoord op vinden: Ik heb een betaald account en host meestal de meetings. Maar kan ik dat ook door een andere laten doen? Is een tweede – onafhankelijke-host mogelijk die vanaf een andere plek in het account een meeting start wanneer ik er niet ben?
Dag Roel,
Ja, dat kan, als je de optie van (even uit mijn hoofd) ‘Allow people to join anytime’ aanvinkt. Dan begint de meeting gewoon zodra de eerste persoon aanwezig is en kan de meeting ook zonder jouw aanwezigheid toch vanaf jouw account plaatsvinden.
Je bedoelt denk ik de optie ‘Allow participants to join before host’. Als ik het goed begrijp, is dit de enige manier waarop een groep zonder de host toch een meeting kan hebben. De host moet de meeting dan wel aanmaken.
Wat ik zelf een beetje verwarrend vind met ZOOM, is dat het begrip ‘licentie’ betrekking heeft op het aantal ZOOM-sessies dat je tegelijkertijd zou kunnen willen starten en niet op het aantal mensen dat binnen een groep/organisatie een meeting kan hosten. Op de website staat bij de vraag ‘how many people can use one meeting license’ als antwoord: ‘You can host an unlimited number of meetings, but if you would like to have more than one meeting concurrently, you will need aditional meeting licenses.’ Als je dus graag wilt dat meerdere personen binnen een groep een (qua tijdslimiet onbeperkte) meeting kunnen hosten, helpt het dus niet om meerdere licenties te kopen. Al die personen moeten dan een betaalde versie aanschaffen (als ik het goed begrijp).
Hallo Mark, dat klopt, maar voor dat soort dingen moet je bij Zoom zelf zijn. Ik ben alleen maar een blogger die iets over Zoom geschreven heeft.
hai,
Handig overzicht!
Vraagje: heeft een panelist (dus een andere actieve deelnemer aan je zoom-webinar) de zoom app of een zoom account nodig om deel te nemen? Of kan dat ook gewoon via de browser (net als een ‘attendee’ dat ook kan)
groet
Karen
Hoi Karen, de panelist kan gewoon vanuit de browser meedoen net als een attendee. De meeting hoeft immers maar vanaf één account te drraaien en di epersoon heeft een account nodig.
Groeten, Rimke
Ik wil online computertrainingen gaan organiseren en dan 1 op 1. Het is voor mij interessant om het scherm van de deelnemer te zien en kijken wat hij/zij doet. Is Zoom hier ook geschikt voor? Welke versie heb ik nodig als ik me beperk tot 1 deelnemer en dan ongeveer 6 uur achtereen wil werken.
Heb er nog nooit mee gewerkt, daarom wat beginnersvragen: Zie ik de deelnemer in een klein venstertje? Kan ik het scherm ook overnemen om iets te corrigeren?
Dank alvast, Jos
Hallo Jos, ja, daar is Zoom ook geschikt voor, want je kunt je beeldscherm met elkaar delen. Je kunt dan het beste het Zoom Meetings Pro abonnement kiezen (dus het laagst geprijsde aanbod voor Zoom Meetings). Daar kun je meerdere uren achter elkaar in werken. Als je met twee personen in een Zoom-meeting bent, dan zijn jullie allebei even groot naast elkaar in beeld. Het scherm overnemen kan niet in Zoom. Hartelijke groet, Rimke
Wij hebben 3 x een presentatie via Zoom gegeven waaraan 24 mensen deelnamen. Vantevoren hebben wij aangekondigd dat hier opnames van gemaakt zouden worden en dat mensen die niet in beeld wilden hun camera’s konden uitzetten.
Mogen wij deze opnames nu op ons youtube kanaal openbaar publiceren, of moeten mensen hier alsnog schriftelijke toestemming voor geven?
Hallo, dan kom je terecht op het gebied van privacyregels en dat is niet echt mijn expertise. Je zou even op deze website kunnen kijken, dit is een dame die veel weet over dit soort vragen: https://www.charlotteslaw.nl/
Ik wil gedurende 1 maand een webinar organiseren. Ik zie dat ik het webinar na 1 maand kan laten stoppen (no renewal), maar zie nergens dat dat ook met de basicversie van €13,99 kan? Weet u hoe ik dat aan moet pakken als het wel kan?
Hallo Ger, het kan wel met de basisversie, alleen zie je dan tijdens het webinar ook al je deelnemers telkens in beeld, terwijl het bij een webinar gebruikelijker is dat zij buiten beeld blijven. Maar als het voor jou en je deelnemers niet erg is dat zij ook te zien zijn, kun je dus ook een webinar geven met de versie van 13,99 euro.
Als ik upgrade van pro naar business zoom
Zijn mijn geplande zoom meetings er dan nog wel?
Hallo Jeroen, dat zou je bij Zoom zelf moeten vragen, dat weet ik niet.
Hallo Rimke, ik ga een online event organiseren met gastsprekers in Zoom. Ik verwacht een paar honderd deelnemers. Ik heb een business abonnement afgesloten. Een paar vragen: 1. kan ik de meeting al aanmaken, het linkje versturen en het abonnement later nog aanpassen naar evt hoger aantal participanten of naar een webinar versie? 2. Op welke wijze kan je een link aanmaken waarin je bedrijfsnaam voorkomt? 3. Is het verstandig om een webinar versie af te sluiten in dit geval? Wat is dan het grootste verschil met de business editie? 4. Welke instellingen zou je adviseren aan te klikken als je aan het einde een Q&A hebt en deelnemers dus vragen mogen stellen? 5. Het zou leuk zijn om heel even een screenshot te kunnen maken met alle deelnemers in beeld, maar tijdens de keynote moet het beeld niet gevuld worden met alle deelnemers in beeld. Is dit mogelijk? En als het of het een of het ander is, hoe stel je dan in dat de deelnemers niet zelf in beeld zijn, maar wel kunnen deelnemen aan de Q&A via de chat?
Dank vast voor je reactie!
Hallo Lisette, hieronder de antwoorden op een rijtje:
1. Ik denk dat de link wel hetzelfde kan blijven als je bij een meetingabonnement blijft en dat gaat upgraden. Maar als je later alsnog voor de webinarvariant kiest, zul je een nieuwe link moeten maken en kun je dus beter nu nog even wachten met het aanmaken en versturen van de link.
2. Dat weet ik niet, ik heb dat zelf nog nooit gedaan of gezien in Zoom.
3. Ik denk het wel. Als je het bij de meetingversie houdt zijn al je deelnemers gedurende je hele online event ook in beeld. Ik ga zelf in april ook een online event geven en daarbij kies ik bewust de webinarversie zodat ik presentaties kan geven zonder de hele tijd de gezichten van alle deelnemers in beeld te hebben.
4. Dan zou ik aanvinken dat het met Q&A is.
5. Als je de webinarversie gebruikt zijn je deelnemers dus niet standaard in beeld. Wel zie je in jouw lijst met aanwezigen achter elke naam een knop staan waardoor je hen tot Panelist kunt promoveren. Als je iedereen even in beeld wilt hebben, dan zul je dat bij iedereen afzonderlijk aan moeten klikken zodat ze allemaal in beeld komen.
Succes met je event!
Hai,
Is het mogelijk om vanuit hetzelfde account op hetzelfde tijdstip een webinar en een meeting te organiseren?
Hoi Iris, ik weet het niet helemaal zeker, omdat ik het zelf nog nooit tegelijk gedaan heb, maar het lijkt me wel. Het zijn immers twee afzonderlijke abonnementen die je bij Zoom hebt en waar je voor betaalt, dus je zou ze allebei tegelijk moeten kunnen gebruiken.
Beste medewerker van Zoom,
Zijn er naast het betalen van het abonnement/account via creditcard, ook nog andere mogelijkheden om te betalen? Bijvoorbeeld via Ideal of iets anders. Op dit moment betaal ik de factuur vanaf mijn eigen ICS Visa rekening en declareer de rekening richting de sociale coöperatie Saens Tois. Maar dit in niet handig, het is handiger als de factuur meteen wordt betaald door Saens Tois. Ik kan alleen zo snel nergens vinden wat de mogelijkheden betreffende het betalen van de factuur in plaats van een machtiging van creditcard in mijn geval ICS Visa.
Beste Katja, ik ben zelf geen medewerker van Zoom, du sik kan je vraag niet beantwoorden. Ik raad je aan hierover rechtstreeks contact met Zoom zelf op te nemen.
Goedenavond, wij hebben een meeting met 50 personen, kunnen die allemaal tegelijk in beeld?
dank voor je reactie,
groet
Annelies
Hallo Annelies, ja, die komen dan allemaal in beeld, maar ze zullen dan verdeeld zijn over twee gedeelten in het beeldscherm: een gedeelte dat je direct in beeld ziet en een gedeelte dat je alleen ziet als je naar rechts klikt. Maar iedereen ziet zichzelf sowieso altijd in beeld.
Groeten, Rimke
Goedemorgen! Met een gratis zoom een meeting plannen en dan opnemen is wel mogelijk las ik.
Krijg je daar achteraf een bestand van wat je kunt downloaden?
En weet je dan of je dit ook kunt bewerken zodat je een klein gedeelte ervan kunt delen?
Dank je wel! Groetjes Karin 🙂
Hallo Karin, als het net zo werkt als bij de betaalde versie, dan begint de opname automatisch te uploaden nadat je jouw zoom-meeting afsluit en kun je ‘m dan opslaan op je computer. En het is dan inderdaad ook mogelijk om er een klein gedeelte van te gebruiken als je met een editprogramma werkt. Groetjes, Rimke
Ik heb zojuist een zoom pro abonnement genomen voor een kleine stichting waarvoor ik werk. Ik wil zoom meetings kunnen starten die ruim een uur duren. Mijn collega wil dat ook, maar nooit tegelijk met mii.
Hoe doe ik dat precies? Twee account met dubbele kosten?
Hallo Tom, de meest simpele oplossing is dat jullie de inloggegevens met elkaar delen zodat jullie samen gebruik kunnen maken van het account, zou ik zeggen.
Dankjewel, Rimke!
Toch nog een vraagje: als ik vergeet uit te loggen, kan mijn collega dan nog wel een nieuwe meeting schedulen en starten?
Hallo Tom, dat lijkt me wel, maar je zou dat voor de zekerheid eerst een keertje uit kunnen proberen. Dus dat een van jullie ingelogd blijft en de ander ook probeert in te loggen.
Hoi, ik geef online yogales via zoom waarbij ik tijdens het geven van de les graag mijn deelnemers op mijn scherm zie. Hoe kan ik de sessie opnemen en daarbij enkel mezelf en niet mn deelnemers opnemen? Dank voor je reactie!
Hallo Rimke,
Kan ik één link scedule die ik steeds hergebruik? Ik wil een vaste groep mensen alvast een link toe sturen waarmee ze de komende 10 keer zo binnen kunnen komen zonder dat ik steeds de hele groep een nieuwe link moet toe sturen.
alvast dank voor je antwoord.
Hallo Annely, ja, dat kan. Dan moet je binnen Zoom aangeven dat het een recurring meeting of webinar is.
Hallo,
Wij hebben een betaalde Zoom account. Wij willen graag met meerdere accounts werken. Is dat mogelijk? Kan dat onder 1 account aangemaakt worden? Want we willen dan met verschillende trainers tegelijk zoom gebruiken. Alvast bedankt voor je reactie!
Hallo Nynke, voor zover ik weet heb je dan meerdere betaalde Zoom-accounts nodig, maar ik raad je aan dit even bij Zoom zelf te checken. Hartelijke groet, Rimke
Hoe komt het dat mijn geluid niet werkt tijdens een zoomsessie : ik hoor al de deelnemers maar zij horen mij niet.
Hallo Gerda, dit is dan meestal een instelling in je computer of laptop en niet iets binnen Zoom. Ik hoop dat je iemand in je directe omgeving hebt die even met je mee kan kijken, want ik kan je hier geen pasklaar antwoord op geven.
Bedankt voor je berichtje Rimke ! Ik zal eens horen bij een onderlegd iemand.